WordPress is one of the most popular website creation platforms out there, having 39% of all websites’ market share. It makes sense for you to want to use it to create your website. It’s free, open-source, and has plenty of customization options.
However, before starting to work with the CMS, you’ll need to install it. Well, in this article, I’ll be giving you four ways to install WordPress, from the most straightforward one-click installation to the manual methods.
Let’s get started.
Installing WordPress Locally vs. Hosting Provider
Now, when installing WordPress, the easiest method would be through a hosting provider. It’s very straightforward. All you need to do is go to the WordPress installer on the host’s dashboard and just click “Install.” Input some details, and that’s it, you’re done.
When it comes to installing WordPress locally, it’s a bit more complicated. For one, it differs between the operating systems. Installing WordPress on a local machine will give you a chance to experiment and get to know it. Now I’ll explain the three different ways to install WordPress from Windows, macOS, and Linux.
Installing WordPress on Windows
- The first thing you’ll need is to install XAMPP. It allows you to run a website from your computer. To do that, you can download it from Apache Friends. Once downloaded, run the file to launch the XAMPP installer.
When installing XAMPP, you’ll be prompted to select the components to install. You only need to install MySQL and PHPMyAdmin to run WordPress. After that, you should click “Install.”
- After installing XAMPP, you’ll need to test the modules – Apache and MySQL – to see if they function correctly. You can do that from the control panel. Once you launch them, you should see their status become green.
- The next step is to test whether your local server is working. To do this, you can go to http://localhost/ in your web browser. If it went well, you could now install WordPress.
To Install it, you first need to go to wordpress.org and download the latest version of WordPress. Once downloaded, head over to the folder where you installed XAMPP and find the htdocs subfolder.
- In the subfolder, create a new folder to place your WordPress files. The name of the new folder will be the sub-name used to access your site. For example, if you name the folder wordpress, you can access your site by typing in http://localhost/wordpress.
Once you’ve created the folder, extract the WordPress .zip file into it.
- You’ll need to create a MySQL database for your WordPress. You can do that by launching the PHPMyAdmin from your XAMPP control panel and create a new database by going to the Admin section.
- The final step is to Install WordPress locally via the test site. When you revisit the site, you should see the standard WordPress installer, so go ahead and follow the instructions.
The only difference here is that when prompted to input your database details, you should enter them like this:
- Database Name – The name of your database created in PHPMyAdmin
- Username – Set is as “root.”
- Password – leave blank.
Then continue to follow the steps, and once you finish the process, you should see your brand new WordPress working locally.
Installing WordPress on MacOS
- The first step is to go to wordpress.org and download their latest WordPress version as a zip file. Once you’re done, go to your user directory and create a new folder called “Sites.”
- Next, you should install MAMP on your computer. It’s a free macOS application that gives you access to a local Apache server. You can download MAMP from their official site.
To download MAMP, you need to have at least Mac OS X 10.6.6 or later. Click on the “download” button for the process to begin.
- Once finished, you should head to your Applications folder and open the MAMP folder. Once inside, click on the MAMP icon and launch the application.
- Then, click on the Preferences button and head to the Ports tab. There, you’ll be asked to set your ports. You can just stick to the default numbers given and click “OK.”
- You should now configure your web server and document root. To do that, head to the Web Server section and select Apache as the server.
To set your document root, click on the icon right next to it and select your “Sites” folder made before then click “OK.”
- Now, you should start your server. Click on the “Open start page” in MAMP.
- After that, you need to create a MySQL database. To do that, go to MAMP again and head to PHPMyAdmin.
Click on the databases tab on the top left of the navigation bar in PHPMyAdmin. Then, create and name your database.
- Lastly, you should find the WordPress .zip file on the “Sites” folder and unzip it. Go to the URL that leads to your site – similar to the windows instruction, I’ll use http://localhost/wordpress – and you’ll see the WordPress installer.
Go through the installation process, and you’ll also need to change the database information as:
- Database Name – The name of your database created in PHPMyAdmin
- Username – Set is as “root.”
- Password – leave blank.
Then continue to follow the steps, and once you finish the process, you should see your brand new WordPress working locally.
Installing WordPress on Linux
Here we’ll focus on installing WordPress on Ubuntu using the LAMP stack. LAMP is essentially the same as MAMP, but it is made for Linux rather than macOS.
- The first thing you need to do is install the Apache web server. You can do that by issuing the command in the terminal:
$ sudo apt-get install apache2 apache2-utils
You’ll also need to enable the Apache2 web server so that it starts at system boot time. Issue the following command to do that:
$ sudo systemctl enable apache2
$ sudo systemctl start apache2
Once you have them installed, you should test the server by going to the browser and typing http://server_database.
Note that your files will be stored in Apache’s default root directory, which is /var/www/html.
- The next thing to do is install the MySQL database. To do that, type in the following command:
$ sudo apt-get install mysql-client mysql-server
During the installation, you’ll be prompted to create a root user password. Create a secure password and click “OK.”
The database server is not secured yet, so you’ll need to issue the command below to secure it:
$ sudo mysql_secure_installation
You’ll be prompted when installing the “validate_password” plugin. Just answer the questions asked and proceed.
- Next, you should install PHP and the modules needed to work with web and database servers. To do that, issue this command:
$ sudo apt-get install php7.0 php7.0-mysql libapache2-mod-php7.0 php7.0-cli php7.0-cgi php7.0-gd
To test if php is working correctly with the webserver, you need to create an info.php file inside the /var/www/html.
$ sudo vi /var/www/html/info.php
Copy and paste the code below into the file, then save and exit.
<?php
phpinfo();
?>
Once that’s done, go to http://server_database/info.php, and you should see the php info page.
- Now you can download WordPress. To do that, issue the following command:
$ wget -c http://wordpress.org/latest.tar.gz
$ tar -xzvf latest.tar.gz
Then move the WordPress files from the extracted folder to /var/www/html:
$ sudo rsync -av wordpress/* /var/www/html/
- The last step is to create a WordPress database. Issue the command below and enter the root password you made before. Hit “Enter” to move it to MySQL:
$ mysql -u root -p
At the MySQL, cue in the following command, pressing Enter after each line. Use your values for the requested section asked – similar to filling in the database information on Windows and macOS.
mysql> CREATE DATABASE wp_myblog;
mysql> GRANT ALL PRIVILEGES ON wp_myblog.* TO ‘your_username_here’@’localhost’ IDENTIFIED BY ‘your_chosen_password_here’;
mysql> FLUSH PRIVILEGES;
mysql> EXIT;
Head to the /var/www/html directory and rename wp-config-sample.php to wp-config.php.
$ sudo mv wp-config-sample.php wp-config.php
Afterward, update it with your database information.
// ** MySQL settings** //
/** The name of the database */
define(‘DB_NAME’, ‘database_name_here’); /** MySQL database username */ define(‘DB_USER’, ‘username_here’); /** MySQL database password */ define(‘DB_PASSWORD’, ‘password_here’); /** MySQL hostname */ define(‘DB_HOST’, ‘localhost’); /** Database Charset to use in creating database tables. */ define(‘DB_CHARSET’, ‘utf8’); /** The Database Collate type. Don’t change this if in doubt. */ define(‘DB_COLLATE’, ”);
Then, restart the webserver and MySQL using the commands:
$ sudo systemctl restart apache2.service
$ sudo systemctl restart mysql.service
Lastly, once restarted, open your web browser and type in your server address: http://server-address to get the WordPress welcome page.
Conclusion
Now you know the four different ways to install WordPress. If you’re a beginner and just want to get a WordPress site up and run smoothly, install WordPress from your hosting provider.
If you want to have more control and flexibility, a chance to experiment without purchasing hosting and a domain, then you can go through the manual method. Remember to install the necessary apps in the three ways before installing WordPress. That’s XAMPP for Windows, MAMP for macOS, and LAMP for Linux.
All that’s left for you is to start installing WordPress on your computer and create the website you’ve always wanted.
Good luck!
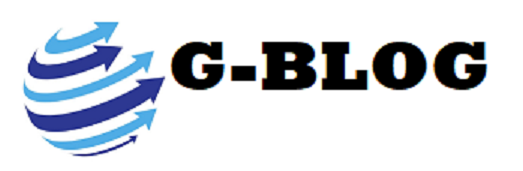





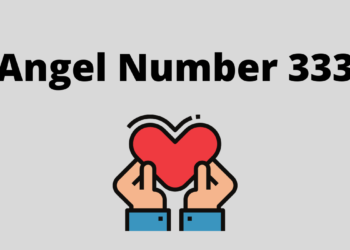

Discussion about this post