Calculating percentages in Excel is an essential skill for anyone who works with data. Whether you are a student, a business owner, or an analyst, being able to calculate percentages accurately and efficiently can save you time and help you make better decisions. Fortunately, Excel provides several tools and functions that make calculating percentages easy.
One of the most commonly used functions for calculating percentages in Excel is the percentage formula. This formula allows you to calculate the percentage of one number compared to another. For example, you can use the percentage formula to calculate the percentage increase or decrease in sales from one month to the next. Another useful function for calculating percentages in Excel is the conditional formatting feature. This feature allows you to highlight cells that meet certain criteria, such as cells that contain a percentage greater than a certain threshold.
In this article, we will provide a step-by-step guide to calculating percentages in Excel. We will cover the basics of using the percentage formula, as well as more advanced techniques such as conditional formatting and pivot tables. By the end of this article, you will have a solid understanding of how to calculate percentages in Excel and be able to apply these skills to your own data analysis tasks.
Understanding the Basics of Percentages
What Is a Percentage?
A percentage is a way of expressing a proportion or a fraction as a number out of 100. It is often used to compare two quantities or to show how much one quantity has changed relative to another. For example, if a store has a sale and reduces the price of a product by 20%, it means that the new price is 80% of the original price.
Percentage Formula Basics
To calculate a percentage in Excel, you need to understand the basic formula. The formula for calculating a percentage is:
Percentage = (Part / Whole) x 100
In this formula, the “Part” is the value you want to find the percentage of, and the “Whole” is the total value. For example, if you want to calculate what percentage of a total sales revenue a particular product accounts for, you would use the following formula:
Percentage = (Product Sales / Total Sales) x 100
Excel makes it easy to calculate percentages using this formula. You can simply enter the formula into a cell and Excel will automatically calculate the percentage for you. Alternatively, you can use the “Percent Style” button in the “Number” group on the “Home” tab to format a cell as a percentage, and then enter the decimal value of the percentage into the cell.
Setting Up Your Excel Spreadsheet
Before calculating percentages in Excel, it’s important to set up your spreadsheet correctly. This section will cover the two main steps you need to take to ensure your calculations are accurate: entering data and formatting cells for percentages.
Entering Data
The first step in setting up your Excel spreadsheet is to enter the data you want to calculate percentages for. This can include numerical data, such as sales figures or test scores, as well as text data, such as the names of employees or products.
To enter data into Excel, simply click on the cell where you want to enter the data and start typing. You can also copy and paste data from other sources, such as a website or a Word document.
It’s important to make sure that your data is entered correctly, with no typos or formatting errors. This will ensure that your calculations are accurate and reliable.
Formatting Cells for Percentages
Once you’ve entered your data, the next step is to format the cells where you want to display your percentages. To do this, select the cells you want to format and right-click on them. Then, choose “Format Cells” from the menu that appears.
In the Format Cells dialog box, select “Percentage” from the list of options. You can also choose the number of decimal places you want to display, and whether you want to include a symbol, such as a percent sign.
Formatting your cells for percentages will ensure that your calculations are displayed correctly, and make it easier to read and understand your data.
By following these two simple steps, you can set up your Excel spreadsheet for calculating percentages with ease and accuracy.
Calculating Percentages in Excel
Excel is a powerful tool for calculating percentages quickly and accurately. Whether you need to calculate a percentage increase or decrease, find the percentage of a total, or perform any other percentage calculation, Excel has the tools you need.
Using the Percentage Formula
The simplest way to calculate a percentage in Excel is to use the percentage formula. This formula is:
=(part/total)*100
In this formula, “part” is the number you want to find the percentage of, and “total” is the total number that the part is a percentage of. For example, if you want to find the percentage of sales that come from a particular product, you would use the total sales as the “total” and the sales for that product as the “part”.
To use this formula in Excel, simply enter the formula into a cell and replace “part” and “total” with the appropriate cell references. Excel will automatically calculate the percentage for you.
Percentage Increase and Decrease
Excel also makes it easy to calculate percentage increases and decreases. To calculate a percentage increase, use the following formula:
=(new value - old value)/old value*100
In this formula, “new value” is the new value that has increased, and “old value” is the original value. For example, if a stock price has increased from $50 to $60, the new value is $60 and the old value is $50.
To calculate a percentage decrease, use the same formula but subtract the new value from the old value:
=(old value - new value)/old value*100
Calculating Percent of Total
Another common percentage calculation is finding the percentage of a total. To do this in Excel, use the following formula:
=part/total*100
In this formula, “part” is the number you want to find the percentage of, and “total” is the total number that the part is a percentage of. For example, if you want to find the percentage of total sales that come from a particular product, you would use the total sales as the “total” and the sales for that product as the “part”.
Excel also makes it easy to create a table that shows the percentage of total for each item in a list. Simply use the “SUM” function to calculate the total, and then divide each item by the total to find the percentage. This can be especially useful for analyzing sales data or other business metrics.
In conclusion, Excel provides a variety of tools for calculating percentages quickly and accurately. Whether you need to calculate a percentage increase or decrease, find the percentage of a total, or perform any other percentage calculation, Excel has the functionality you need to get the job done.
Applying Percentage Formatting
To display percentages in Excel, you need to format the cells accordingly. This section will cover two ways to apply percentage formatting in Excel: using the Format Cells dialog box and the Percentage Style button.
Format Cells Dialog Box
To apply percentage formatting using the Format Cells dialog box, follow these steps:
- Select the cell(s) you want to format as percentages.
- Right-click and select “Format Cells” from the drop-down menu.
- In the Format Cells dialog box, select “Percentage” from the Category list.
- Choose the number of decimal places you want to display.
- Click “OK” to apply the formatting.
Percentage Style Button
Another way to apply percentage formatting is to use the Percentage Style button. Here’s how:
- Select the cell(s) you want to format as percentages.
- Click the Percentage Style button in the “Number” group on the Home tab.
- The cells will now display as percentages with two decimal places.
Note that you can also use keyboard shortcuts to apply percentage formatting. For example, you can press “Ctrl+Shift+%” to apply the Percentage Style format.
In conclusion, applying percentage formatting in Excel is a simple process that can be done in a few clicks. By using either the Format Cells dialog box or the Percentage Style button, you can easily display your data as percentages with the desired number of decimal places.
Troubleshooting Common Percentage Calculation Issues
When working with percentages in Excel, it’s not uncommon to encounter errors or unexpected results. Here are some common issues and how to troubleshoot them.
Correcting Formula Errors
One of the most common issues when calculating percentages in Excel is formula errors. These errors can occur when the formula is entered incorrectly or when the wrong cell references are used. To correct formula errors, check the following:
- Check the syntax of the formula. Make sure the formula is correctly written and all necessary parentheses and operators are included.
- Check the cell references. Make sure the cell references in the formula are correct and refer to the correct cells.
- Check for typos. Make sure there are no typos or spelling errors in the formula.
If the formula still isn’t working, try breaking it down into smaller parts to identify where the error is occurring.
Handling Rounding Errors
Another common issue when calculating percentages in Excel is rounding errors. These errors occur when Excel rounds numbers to a certain number of decimal places, which can result in small discrepancies in the final result. To handle rounding errors, consider the following:
- Increase the number of decimal places. If the rounding error is small, increasing the number of decimal places in the formula can help reduce the discrepancy.
- Use the ROUND function. The ROUND function in Excel allows you to round numbers to a specific number of decimal places. This can help eliminate rounding errors in your calculations.
- Check the formatting. Make sure the cell formatting is set to display enough decimal places to accurately display the result.
By following these tips, you can troubleshoot common percentage calculation issues in Excel and ensure your calculations are accurate.
Advanced Percentage Calculations
Excel is a powerful tool that can handle complex calculations with ease. When it comes to percentages, Excel provides a variety of options to perform advanced calculations. In this section, we will explore some of the ways to use Excel for advanced percentage calculations.
Conditional Formatting with Percentages
Conditional formatting is a useful tool in Excel that allows you to highlight cells based on certain conditions. You can use conditional formatting to apply color scales, data bars, and icon sets to your data. This can help you visualize your data and identify trends and patterns.
To use conditional formatting with percentages, you can create a rule that applies a specific format to cells based on their percentage value. For example, you can apply a green color to cells that have a percentage value greater than 75%, and a red color to cells that have a percentage value less than 25%.
Using Excel Functions for Percentages
Excel provides a variety of built-in functions that can help you perform advanced percentage calculations. Some of the most commonly used functions include:
- SUMIF: This function allows you to sum the values in a range that meet a specific condition. For example, you can use the SUMIF function to sum the values in a range that are greater than a certain percentage.
- AVERAGEIF: This function allows you to calculate the average of the values in a range that meet a specific condition. For example, you can use the AVERAGEIF function to calculate the average of the values in a range that are greater than a certain percentage.
- PERCENTILE: This function allows you to calculate the nth percentile of a range of values. For example, you can use the PERCENTILE function to calculate the 90th percentile of a range of percentage values.
By using these functions, you can perform complex calculations with ease and accuracy.
In conclusion, Excel provides a variety of options to perform advanced percentage calculations. By using conditional formatting and Excel functions, you can visualize your data and perform complex calculations with ease.
Frequently Asked Questions
What is the process for determining the percentage of a number using Excel?
To determine the percentage of a number in Excel, divide the number you want to find the percentage of by the total value and multiply by 100. For example, to find the percentage of 50 out of 100, divide 50 by 100 and multiply by 100 to get 50%.
How can one calculate the percentage of total values within an Excel spreadsheet?
To calculate the percentage of total values within an Excel spreadsheet, use the SUM function to add up all the values in the range, and then divide the value you want to find the percentage of by the total and multiply by 100. For example, to find the percentage of sales for a particular product out of the total sales, divide the sales for that product by the total sales and multiply by 100.
In Excel, what steps are taken to convert a range of numbers into percentage format?
To convert a range of numbers into percentage format in Excel, select the range of cells you want to format, right-click, and select Format Cells. In the Format Cells dialog box, select Percentage under the Number tab and set the number of decimal places as desired.
What is the method for computing the percentage of completed tasks in an Excel worksheet?
To compute the percentage of completed tasks in an Excel worksheet, divide the number of completed tasks by the total number of tasks and multiply by 100. For example, if there are 10 tasks and 7 are completed, the percentage of completed tasks would be 70%.
Can you describe how to apply a percentage formula across multiple cells in Excel?
To apply a percentage formula across multiple cells in Excel, enter the formula in the first cell and then copy and paste the formula to the other cells. Alternatively, you can use the fill handle to drag the formula across the range of cells you want to apply it to.
How do you calculate a student’s grade percentage in an Excel document?
To calculate a student’s grade percentage in an Excel document, add up all the points the student earned and divide by the total number of points possible. Then, multiply the result by 100 to get the percentage. For example, if a student earned 80 points out of 100 possible, the grade percentage would be 80%.
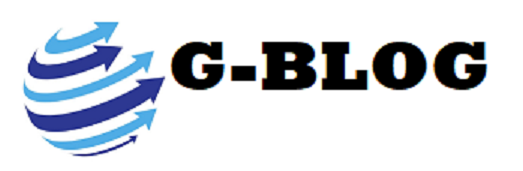






Discussion about this post