The Snipping Tool is a built-in Windows utility. It lets users capture and annotate screenshots easily. It offers various features, making it a must-have for those who often need to share screenshots.
Knowing the snipping tool features is key to being more productive. The Snipping Tool has everything from basic to advanced features. This lets users tailor their screenshot experience to their needs.
The Snipping Tool is easy to use. It makes it simple to find and use its features. By exploring these features, users can find new ways to improve their screenshot workflow and boost their productivity.
Key Takeaways
- The Snipping Tool is a built-in Windows utility for capturing and annotating screenshots
- It provides access to various snipping tool features and basic snipping tool features
- The Snipping Tool has an intuitive interface and advanced features
- Understanding the snipping tool features is crucial for maximizing productivity and efficiency
- The Snipping Tool offers customization options for a personalized screenshot experience
- Exploring the snipping tool features can enhance screenshot workflow and improve productivity
Understanding the Snipping Tool Interface
The snipping tool interface is easy to use. It has a simple layout that makes navigation straightforward. You’ll find the main toolbar components, which give you access to basic features for capturing and editing screenshots. There are four capture modes to choose from: full-screen, window, rectangular, and free-form. This lets you capture exactly what you need. You also have zoom and pan controls for refining your screenshots and focusing on details.
Main toolbar components
The main toolbar has a New button for capturing new screenshots. There’s also an Options button for accessing Snipping Tool settings. These are key for using the tool’s basic features and customizing your experience.
Mode selection options
The mode selection options are crucial. They let you pick the best capture mode for your needs. Whether it’s a full-screen shot or a specific window, these options make it easy.
Basic navigation elements
Zoom and pan controls are vital for refining your screenshots. They help you navigate and edit your screenshots, ensuring you get the perfect result.
| Toolbar Component | Description |
|---|---|
| New Button | Capture a new screenshot |
| Options Button | Access Snipping Tool settings |
Getting Started with Basic Screen Capture
To start using the Snipping Tool, it’s key to know the basic snipping tool features. It makes taking screenshots easy. You can capture the whole screen, a window, or a part of the screen. Just pick the mode from the toolbar.
The Print Screen button is a handy snipping tool shortcut. It captures the whole screen with one press. Or, use Alt + Print Screen for the active window. These shortcuts save time, whether you’re working with many windows or apps.
Here’s how to begin with basic screen capture:
- Open the Snipping Tool and choose the capture mode you prefer.
- Use the crosshairs to pick the area of the screen you want to capture.
- Click the Capture button to take the screenshot.
Learning the basic snipping tool features and snipping tool shortcuts boosts your productivity. The Snipping Tool is great for work, school, or personal projects. It’s easy to use and helps you reach your goals.
Essential Snipping Tool Features for Beginners
The snipping tool makes taking screenshots easy and quick. It lets users capture images in different ways, like free-form, rectangular, window, and full-screen. These features help users get exactly what they need.
Some of the key features of the snipping tool include:
- Free-form snip: allows users to capture a screenshot of any shape or size
- Rectangular snip: allows users to capture a screenshot of a specific rectangular area
- Window snip: allows users to capture a screenshot of a specific window
- Full-screen snip: allows users to capture a screenshot of the entire screen
These features are great for beginners. They offer many options for taking screenshots. Users can quickly capture what they need and then edit their screenshots.
The snipping tool is easy to use and perfect for beginners. It helps users take their screenshot game to the next level. With these features, creating high-quality screenshots is a breeze.
Advanced Capture Techniques and Settings
The Snipping Tool has many advanced snipping tool features for customizing screenshots. Users can set a capture delay to catch screenshots of menus or interface elements that vanish fast. This is really helpful.
Users can also tweak the image quality. They can save screenshots in PNG, GIF, or JPEG formats. This lets them choose between image quality and file size. Plus, using snipping tool shortcuts makes the process faster and more efficient.
Here are some key benefits of the Snipping Tool’s advanced features:
- Customizable capture delay
- Adjustable image quality
- Support for various file formats
- Streamlined workflow with snipping tool shortcuts
By using these advance snipping tool features and snipping tool shortcuts, users can improve their screenshot workflow. This boosts efficiency and productivity.
Editing and Annotation Tools
The snipping tool has many editing and annotation tools. These tools help users make their screenshots better. They add context and information to the images.
Some key tools include:
- Pen and highlighter options, which allow users to draw and highlight specific areas of the screenshot
- A text tool, which enables users to add text to the screenshot
- Eraser functionality, which allows users to remove any unwanted marks or annotations from the screenshot
These tools make it easy to customize screenshots. Users can add context or information. This helps them create screenshots that are informative and engaging.
For example, users can highlight important areas with the pen and highlighter. They can also add captions or labels with the text tool. The eraser helps remove mistakes, making the screenshot look professional.
Learning to use these tools can make a big difference. Users can create high-quality screenshots. This improves communication and productivity.
| Tool | Description |
|---|---|
| Pen | Allows users to draw on the screenshot |
| Highlighter | Allows users to highlight specific areas of the screenshot |
| Text Tool | Allows users to add text to the screenshot |
| Eraser | Allows users to remove unwanted marks or annotations |
Time-Saving Keyboard Shortcuts
To boost your productivity with the Snipping Tool, learning its shortcuts is key. These shortcuts make taking screenshots easier. They let you work faster and more efficiently.
The Snipping Tool has many keyboard shortcuts. They help you start the tool, take screenshots, and edit them quickly. Some important shortcuts include:
- Quick launch combinations: Allow you to launch the Snipping Tool instantly
- Capture shortcuts: Enable you to capture screenshots with a single keystroke
- Editing shortcuts: Permit you to edit your screenshots quickly and efficiently, without navigating through menus or using the mouse
Using these shortcuts can save you a lot of time. You can spend less time on screenshots and more on important tasks. This makes the Snipping Tool essential for anyone who uses screenshots a lot.
Learning the shortcuts and basic features of the Snipping Tool is vital. It lets you use the tool to its fullest potential. This boosts your productivity.
Read More: How to Use Generative Fill in Photoshop Like a Pro
Saving and Sharing Your Screenshots
After capturing and editing your screenshot, you can save and share it. The Snipping Tool lets you save in PNG, GIF, and JPEG formats. This makes it easy to keep your screenshots.
You can send your screenshots via email or upload them to cloud services like OneDrive or Dropbox. The advanced snipping tool features offer more ways to share and save your screenshots.
Here are some ways to share your screenshots:
- Sharing via email
- Uploading to cloud storage services
- Printing your screenshots
- Copying them to the clipboard for use in other applications
With the snipping tool features and advanced snipping tool features, sharing your screenshots is easy. It’s great for communication and teamwork.
Troubleshooting Common Issues
Using the Snipping Tool can sometimes lead to problems. It’s important to know how to fix these issues. This way, you can keep using the tool without any trouble.
Some common problems include not being able to capture a screenshot, issues with saving, and slow performance. These issues can really slow you down. Knowing how to solve them is key.
Capture Problems
To fix capture problems, try restarting the Snipping Tool. Also, make sure you have the latest version. Check the tool’s settings to make sure you’re using the right mode.
Saving Errors
For saving errors, check the file format and where you’re saving it. Try saving it somewhere else or in a different format. This might solve the problem.
Performance Issues
For slow performance, close any apps that use a lot of resources. Also, check for updates to the Snipping Tool. Sometimes, a simple restart can fix everything.
By knowing how to solve these common problems, you can use the Snipping Tool more efficiently. This will help you work faster and better when taking and editing screenshots.
| Issue | Troubleshooting Steps |
|---|---|
| Capture Problems | Restart the Snipping Tool, check for updates |
| Saving Errors | Check file format and location, try saving in a different location or format |
| Performance Issues | Close resource-intensive applications, check for updates, restart the computer |
Comparing Snipping Tool with Snip & Sketch
The Snipping Tool is a well-known screenshot tool for Windows. But, there’s another tool called Snip & Sketch that offers many features. Both tools have their own strengths and weaknesses when it comes to snipping tool features.
Snip & Sketch has more advanced features than the Snipping Tool. It lets you capture specific windows or regions. You can also edit screenshots with various tools and effects.
Here are some key features to consider when comparing the two tools:
- Snipping Tool: easy to use, intuitive interface, basic editing features
- Snip & Sketch: advanced features, ability to capture specific windows or regions, range of editing tools and effects
Choosing between the Snipping Tool and Snip & Sketch depends on your needs. If you want something simple with basic editing, the Snipping Tool is good. But, if you need advanced features, Snip & Sketch is better.
Conclusion: Maximizing Your Screenshot Workflow
The Snipping Tool is a powerful tool for taking, editing, and sharing screenshots. It helps users work more efficiently by streamlining their screenshot process. This makes it easier to capture and share important images.
It doesn’t matter if you’re new or experienced with the tool. The Snipping Tool has features for everyone. You can capture different types of screenshots and even add notes and share them easily. This makes your work, presentations, or documents better.
Keep learning about the Snipping Tool as it gets updated. New features can make your screenshot work even easier. Use the Snipping Tool to improve your workflow and simplify your digital tasks.
FAQ
What are the basic features of the Snipping Tool?
The Snipping Tool lets you take full-screen, window, rectangular, and free-form screenshots. You can also add notes and edit them with tools like pen, highlighter, and text.
What are the advanced features of the Snipping Tool?
It has cool features like capture delay and image quality settings. You can also take screenshots of menus and other parts of the interface. Plus, it has shortcuts for quick access and editing.
What are the Snipping Tool shortcuts?
The Snipping Tool has shortcuts for fast screenshot capture and editing. These include quick launch, capture, and editing shortcuts. They help you work quickly and efficiently.
How can I save and share my screenshots using the Snipping Tool?
You can save screenshots in PNG, GIF, and JPEG formats. You can share them via email or upload them to cloud services like OneDrive or Dropbox.
What are some common issues with the Snipping Tool, and how can I troubleshoot them?
Issues include capture problems, saving errors, and performance issues. Try restarting the Snipping Tool or checking for updates to fix these problems.
How does the Snipping Tool compare to Snip & Sketch?
The Snipping Tool is easier to use than Snip & Sketch, but Snip & Sketch has cool features like capturing specific windows or regions and more editing tools and effects.
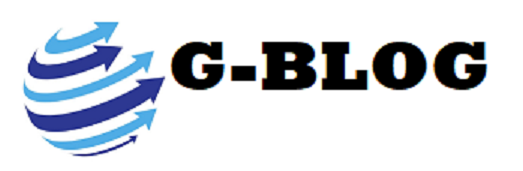






Discussion about this post