You might accidentally delete certain files from time to time and desire to get them back. This article presents a few potential solutions to assist you to recover deleted files from a computer running Windows 11 or 10; a USB flash drive; an SD or memory card; etc. Review the information below.
What Happens to Deleted Files?
When you delete files from a computer, they are usually moved to the Recycle Bin or Trash. If you haven’t cleaned out your recycle bin or trash, you can easily recover the desired files by finding them there. However, the files are permanently removed from your computer if you’ve emptied the Recycle Bin or Trash.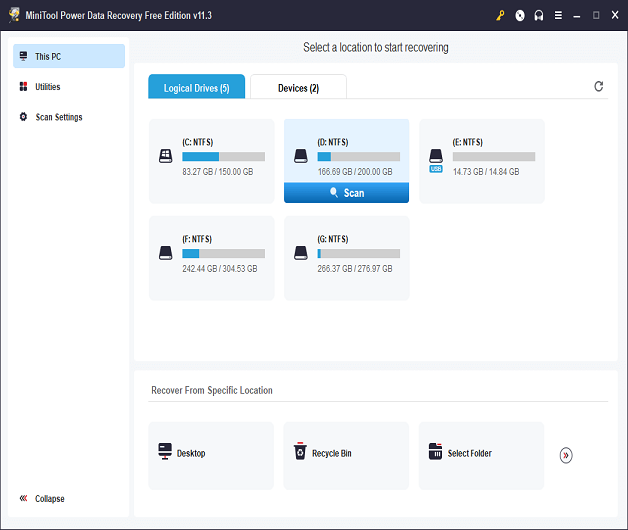
The erased files for a USB flash drive, SD/memory card, or external hard drive are permanently deleted; they do not go into the Recycle Bin or Trash.
How Can I Freely Recover Permanently Deleted Files?
A reputable free data recovery program like MiniTool Power Data Recovery would be useful to retrieve completely erased files.
You may effortlessly recover lost or permanently destroyed files using MiniTool Power Data Recovery. Any data on a Windows 11/10/8/7 computer, USB flash drive, SD/memory card, external hard drive, or SSD can be recovered with this program. Any sort of file, including documents, images, videos, emails, and more, can be scanned and recovered with this feature. Additionally, it aids in data recovery in a variety of data loss scenarios. See below for instructions on how to recover deleted or lost files with MiniTool Power Data Recovery.
For a computer running Windows 10 or 11:
Download it, install it, and then open MiniTool Power Data Recovery.
- The target drive can be found under Logical Drives. Click Scan after selecting that. You can select the entire disc to scan by clicking the Devices tab if you are unsure of which drive the deleted files are located on. You can select the equivalent option under Recover From Specific Location if you want to scan and recover data from the desktop, recycle bin, or a particular folder.
- Hold off until the software has finished scanning. The desired files can then be found in the scan results by viewing them, being selected by clicking the Save button and being moved to a new location. To quickly search for the desired file, utilize the Find or Filter tool.
Advice: To choose the files you want to scan, click the Scan Settings icon on the left side.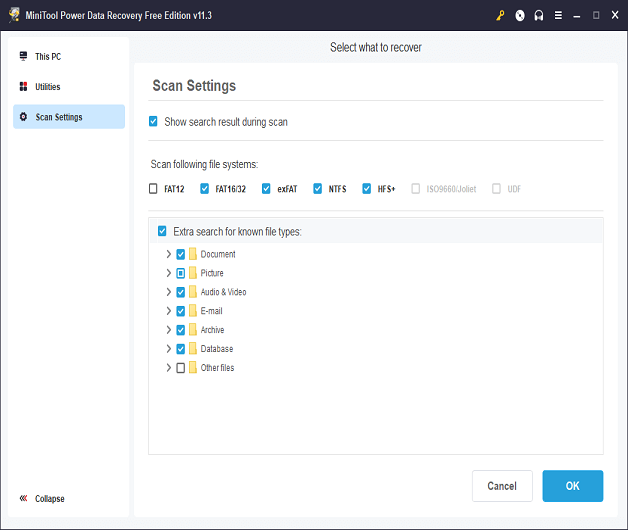
Using a USB flash drive
- It is necessary to insert a USB flash drive into a Windows computer’s USB port in order to retrieve irrevocably erased files from the device.
- To scan and recover data from the target USB drive, use MiniTool Power Data Recovery and choose the device.
To discover and save files, look at the scan results. Memory card for SD:
- Use an SD card reader to connect the SD or memory card to your computer before attempting to retrieve data from it.
- Then, to scan and recover data from the target SD/memory card, use MiniTool Power Data Recovery.

Other Techniques for Windows 10/11 Deleted File Recovery
Restore backup files
If you have enabled Windows’ File History function and have backed up your data to another device, you can use File History to recover deleted, lost, or damaged information. See the instructions below.
- To access Windows Settings, press Windows + I.
- Select Backup under Update & Security. Click the additional options link next to Back up using File History.
- Choose the Restore files from a recent backup option. Double-click the relevant folder in the File History window, then choose the target files or folders you want to restore. Tap Restore. Right-click the Restore icon, select restore to and then select a different path to put the file in if you wish to save it somewhere else.

Restore Data from Earlier Versions
You can restore files from earlier versions if you’ve activated Windows System Restore or Windows Backup and Restore.
- On your PC, launch File Explorer and go to the folder containing the deleted file.
- Restore prior versions can be chosen by right-clicking the folder. Before deleting a file, you can select a version of the folder from a list of prior versions if you see one.
- The file or folder you want to restore will be saved to the new place when you drag it there.
Tip: You can right-click an existing file and choose the Restore prior versions option to return the file to a previous version. You can select your chosen version to save the file if you find that there are several previous versions of the file available.
Conclusion
This tutorial mostly explains how to use MiniTool Power Data Recovery to recover deleted files or lost data from various storage media. There are also a few additional potential methods described for getting back deleted files. Hope it’s useful.
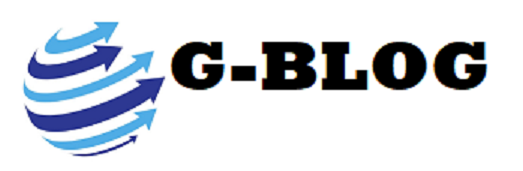






Discussion about this post